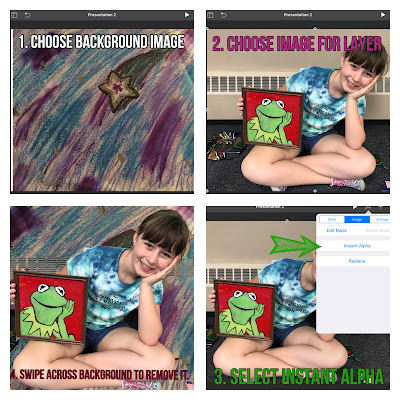Argument-driven inquiry is an instructional model for science teachers to use with labs. Through an 8-stage process, students develop an argument and then read, write, speak, and listen their way to supporting it. In the workshop today we tried each of the stages. They include:
Stage 1: Identification of the Task & Guiding Question
Introduce the idea or concept and the guiding question for the task. At the workshop today, we were asked to consider how we could use a lever maximize the jump height of a figure.Stage 2: Design a Method & Collect Data
Using a planning form, students develop a testable hypothesis and experiments. Then the experiments are conducted. My group investigated the effect of mass of a dropped object, distance of the figure from the fulcrum, and mass of the figure.
 Stage 3: Analyze Data & Develop a Tentative Argument
Stage 3: Analyze Data & Develop a Tentative Argument
Use a whiteboard to record the guiding question, the claim, the evidence (including a graph of data), and a justification. Stage 4: Argumentation Session
Using a round robin style, some members of the group stay with the board and present the ideas while others visit other groups and hear their ideas. There are "back pocket cards" that can be used to help students ask good questions as they listen to their peers.Stage 5: Explicit & Reflective Discussion
A full class discussion gives students the opportunity to reflect on what they saw at all the whiteboard stations and link ideas from the experiment to what they are learning or have learned in class. Content could be explored in depth here.
Stage 6: Write an Investigation Report
The investigation report focuses on 3 questions:- What question were you trying to answer and why?
- What did you do to answer your question and why?
- What is your argument?
The report is 1-3 paragraphs long and could be written in about 25 minutes.
Stage 7: Double-Blind Group Peer Review
Students use a feedback form to work as group to provide feedback to anonymous papers. The feedback form has very targeted questions to focus students on helping peers to successfully defend and explain their ideas.Stage 8: Revise & Submit Report
Students use the feedback from stage 7 to make changes and submit a final copy to the teacher for evaluation.ADI is a research-based instructional model that gives opportunity to practice science content standards, nature of science standards, and literacy standards. Lab manuals are available to help teachers get started. The website includes resources for using this model in your classroom - materials for instruction, to scaffold, and assess. There is also an online course that takes about 6 hours to complete and is a good introduction.
This is definitely a model I want to explore more and try to implement in my classroom during second semester. Stay tuned for more posts about my attempts.