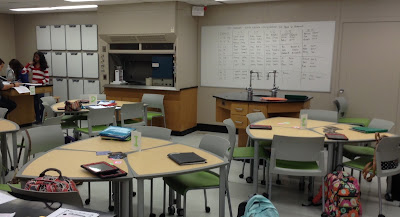If I was going to make a list of the 5 things I would want any student to be able to do when they leave high school chemistry, I would certainly include balancing equations on that list. A balanced equation is a chemical sentence, the shorthand way we have of representing what substances combine and what they change into. The equation has to be balanced (coefficients are placed in front of symbols and formulas) to show that the process obeys the Law of Conservation of Mass (all the atoms from the beginning of the process must still be around at the end). In December my students learned to balance equations and by the test before vacation, they had mastered it.
In an effort to make all this invisible chemistry more visual, I routinely ask my students to draw atoms and molecules using a model of different sized and colored circles to represent different types of atoms. Sometimes I provide the pictures and they interpret them; other times I provide the chemistry and they illustrate. On the test I gave before vacation, I asked them to draw the particles involved in this equation:
2 Al + 3 CuCl2 --> 2 AlCl3 + 3 Cu
Here are some of the responses:
What the student below drew would be Al2 + Cu3Cl6 --> Al2Cl6 + Cu3. The equation balances. All of the atoms from the reactants are still present as products. The coefficients and subscripts are confused, though, showing a lack of understanding of what those numbers represent. I love that the student included a key!
What this next student drew would be represented as Al2 + Cu3Cl2 --> Al2Cl3 + Cu3. Again there is confusion between coefficients and subscripts, but, in addition, this answer shows a lack of understanding that the coefficient applies to everything in a formula that follows it. 3 CuCl2 would not be molecules made of 3 copper (Cu) atoms and 2 chlorine (Cl) atoms. Also mass is not conserved here; there are 7 reactant atoms but 8 product atoms.
Most of the students drew something that looked like this next picture (or the one at the top of this post). This is the correct representation.
At the beginning of this year, I wrote about a new take on notetaking (my most popular post ever) and my experiments with sketchnoting. This visualizing chemistry is sort of an outgrowth of that and some other things I have tried over the years. Most of my students could balance the above equation in fewer than 30 seconds, but some of them, despite showing the ability to balance cannot correctly interpret what the equation means. And that is something I would never have known except that I asked them to draw it.
If you are teaching chemistry, asking your students to draw some things might reveal some misconceptions too. If you are not teaching chemistry, what could you ask your students to draw to check for understanding?