Last year, Google embarked on Expeditions where they previewed their virtual reality experiences with their now signature cardboard viewers. This year, in a similar fashion, they are previewing augmented reality experiences. My school participated in one this week, so I thought I would share what it was and how it went.
First, to invite them to my school, I filled out this form with some general information. I knew Google was in my area at the time I requested the experience, so I probably lucked into the Expedition. Timing is, after all, everything.
Google responded to my request with one of their own: respond to their invitation email with a complete schedule of teachers who would rotate into two rooms for the Expeditions over the course of a school day, leaving a one hour break for lunch. I invited anyone in my school to participate; a great cross-section of teachers responded positively. An art teacher, a French teacher, three science teachers, and a computer science teacher agreed to bring their students during our abbreviated testing schedule. A math teacher and our interactive media teacher wanted to come, but I couldn't work them into our schedule.
 |
| Imagine one of these dinosaurs in your classroom! |
On the day of the visit, a representative arrived at our school. He quickly setup rooms for the Expeditions - 11 phones on selfie sticks for students to use, one similar setup for the teacher "guide" and QR codes on sheets of paper scattered throughout the room. The teachers came down for 30 minutes of training where they learned the ground rules and experienced the Expeditions.
 Each of the QR codes triggers an augmented reality object from a set of objects in the Google app. There are many to choose from, some really amazing (Mars, dinosaurs, mitosis) and some not really worth exploring (periodic table), and they often match up with the virtual reality Expeditions to make a cohesive combination. The teacher uses the app to select the set of objects to be explored. The app seemed very easy to use - swipe through the objects and tap play for students to explore it. Teachers can also tap and hold a place on the object to create a spotlight that students can hunt for (to highlight something) or make the object really big (very cool for dinosaurs) or very small. Students can move all around the objects, zooming in by moving the viewing device closer to the object.
Each of the QR codes triggers an augmented reality object from a set of objects in the Google app. There are many to choose from, some really amazing (Mars, dinosaurs, mitosis) and some not really worth exploring (periodic table), and they often match up with the virtual reality Expeditions to make a cohesive combination. The teacher uses the app to select the set of objects to be explored. The app seemed very easy to use - swipe through the objects and tap play for students to explore it. Teachers can also tap and hold a place on the object to create a spotlight that students can hunt for (to highlight something) or make the object really big (very cool for dinosaurs) or very small. Students can move all around the objects, zooming in by moving the viewing device closer to the object.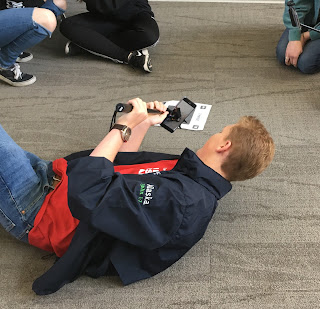 The students who participated were very engaged and enthusiastic about the experience for the most part. They eagerly explored objects, often sitting or kneeling or laying down on the floor to get a better look. They also called out what they would like to see from the extensive list of options. This experience came at the end of a week devoted to state testing and I think they were grateful for a completely different type of experience.
The students who participated were very engaged and enthusiastic about the experience for the most part. They eagerly explored objects, often sitting or kneeling or laying down on the floor to get a better look. They also called out what they would like to see from the extensive list of options. This experience came at the end of a week devoted to state testing and I think they were grateful for a completely different type of experience.
The form is still live for teachers to request the experience. I'd recommend trying it out for sure. Hopefully, these Expeditions will allow for fine-tuning of the app before this version is released for all. There is also a form available to volunteer to create augmented reality experiences. I'm really intrigued by this and am considering filling it out. I think there are many possible intriguing chemistry experiences that this app doesn't capture yet. The possibilities, though, for capturing things we can't see or interact with directly are amazing.
Want to learn more about it? Click here.












