This week you can't swing a dead cat without hitting 5 or 10 tweets about ISTE17. I've never been, and I'm sure it's awesome (or is it?), but I have participated a couple of times in the #NOTATISTE Community on Google Plus. The community was started in 2013 by Dennis Grice, but this year is hosted by Peggy George, Vicky Sedgwick, and Jennifer Wagner.
In the #NOTATISTE Community, there are resources to make your own badge, connect with others, attack daily challenges, and win door prizes. In short, lots of great sharing like there is at ISTE without delayed flights and overpriced hotel rooms. Today's daily challenge was to post about someone you follow (Here's looking at you, Eric Curts!). The community of G+ has almost 2000 members (wow!) and you can meet some of them here.
I like the atmosphere and the sharing on Google Plus, but I really like the communities. Anyone can start a community about any topic. I belong to a bunch of them (Google, iPads, Apple, Science Specialists, Math Specialists, Coaches, Makers, STEM), some more active than others. Communities are a great place to connect with like-minded educators. If you have never joined one or checked one out, this is a great opportunity to do so. You might even win a door prize! Come learn with us!
Ancient Greek thinker Archimedes is credited with saying "Give me a lever and a place to stand and I can move the world" or something like that. What's your lever? Where do you stand? These are my attempts.
Tuesday, June 27, 2017
Friday, June 23, 2017
Recap Journeys
In one of my most popular posts, I compared some key features of Recap and Flipgrid, two great tools that use video to capture student thinking. Last week I had the great fortune to talk a bit with Brian Lamb, co-founder of Recap, about some of the innovative things happening at Recap. The one that I was most excited to learn about are Recap Journeys.
The foundation of Recap Journeys is student curiosity. Pose a problem. Show a scenario. Do a demo. What do students notice? What do students wonder? Use the questions of the students to drive the learning of the lesson. The Recap Journey begins with a 60-second video that quickly introduces a topic. Students can use Recap to share their noticing and wondering, their predictions and estimations, their ideas and hypotheses. When building a Journey, teachers can curate a small set of resources that students can use to explore the topic. The student ideas can then become the focus of the lesson.
As a long time lover of scientific inquiry and a new admirer of modeling instruction, this focus on curiosity at Recap has captured my interest. When I introduce a new topic, I sometimes show a quick demo to get students thinking about what we will learn. That could become a Journey. Using Recap Journeys, I can easily adapt many of the inquiry labs I already do to collect student thinking along the way. Love three-act math tasks? Those are made for Recap Journeys. If you like the approach of modeling instruction, that aligns perfectly with what a Journey will accomplish.
What makes Recap Journeys so perfect is how they combine several hot button topics. Technology can be integrated in ways that heighten learning or squander that opportunity. Recap has created a great tool; now they are modeling ways that it can maximize engagement and learning. Much has been written about how traditional school can drum the creativity right out of a student. Along come Recap Journeys to shine the light back on curiosity. We know that students learn more when they are engaged; the focus on student-driven questions will increase engagement.
To help teachers get started with Recap Journeys, Recap has created Discover, a platform for sharing great Journeys so that we don't all have to start from scratch. Discover is searchable by subject and grade-level. Teachers can submit Journeys to Discover with some incentives in place to reward hard work. The vision is for Discover to become a YouTube-like resource, entirely focused on student curiosity.
The foundation of Recap Journeys is student curiosity. Pose a problem. Show a scenario. Do a demo. What do students notice? What do students wonder? Use the questions of the students to drive the learning of the lesson. The Recap Journey begins with a 60-second video that quickly introduces a topic. Students can use Recap to share their noticing and wondering, their predictions and estimations, their ideas and hypotheses. When building a Journey, teachers can curate a small set of resources that students can use to explore the topic. The student ideas can then become the focus of the lesson.
As a long time lover of scientific inquiry and a new admirer of modeling instruction, this focus on curiosity at Recap has captured my interest. When I introduce a new topic, I sometimes show a quick demo to get students thinking about what we will learn. That could become a Journey. Using Recap Journeys, I can easily adapt many of the inquiry labs I already do to collect student thinking along the way. Love three-act math tasks? Those are made for Recap Journeys. If you like the approach of modeling instruction, that aligns perfectly with what a Journey will accomplish.
What makes Recap Journeys so perfect is how they combine several hot button topics. Technology can be integrated in ways that heighten learning or squander that opportunity. Recap has created a great tool; now they are modeling ways that it can maximize engagement and learning. Much has been written about how traditional school can drum the creativity right out of a student. Along come Recap Journeys to shine the light back on curiosity. We know that students learn more when they are engaged; the focus on student-driven questions will increase engagement.
To help teachers get started with Recap Journeys, Recap has created Discover, a platform for sharing great Journeys so that we don't all have to start from scratch. Discover is searchable by subject and grade-level. Teachers can submit Journeys to Discover with some incentives in place to reward hard work. The vision is for Discover to become a YouTube-like resource, entirely focused on student curiosity.
Thursday, June 22, 2017
6 Highlights of my Apple Teacher Training
Last week I posted to my blog that I achieved the Apple Teacher designation and that I picked up a number of handy tips during the process even though I had been using iPads in my classroom for over five years. Here I share my favorite things I learned:
OK, in fairness, this one was not really new to me. I learned about Slide Over, the ability to slide over a multi-tasking work panel while in an app (two apps open at once), last year. I admit, though, that I haven't used it much at all. During the Apple Teacher work, I often worked in one app and used the slide over panel to read directions for the projects. Now that I have done that so much, it's becoming part of my work process. I can be browsing with Safari and adding things to my calendar or responding to text messages without closing an app. It feels more productive!
I can't believe that I didn't know that there were markup tools native to the Photos app. Click the Edit icon and then the More icon. Click Markup. You can write on photos, add text, magnify a bit of the photo, draw shapes that will autocorrect to make straight lines. I love it!
Within the iWork Suite, you can create interactive data charts. When you use data to create a chart, in Pages or Keynote for example, you can choose a 2D or 3D chart like in other programs. You can also now click interactive charts to insert a chart with sliders that you can move and watch data change. It's very slick! Check out this great YouTube video to see more about it from the people at lynda.com.
You can use Keynote Live to play a presentation over the internet so viewers can see it beyond the room where you are presenting. This concept isn't new to me. I use Nearpod for this all the time. Still, I didn't know you can do it with Keynote and just a few clicks. Presentations can be "joined" with or without a password by 35 people on a local wi-fi network or 100 people around the globe. How cool is that?!
And speaking of Keynote, there is a really fun animation feature called Magic Move that allows you to animate an object to move from one position to another during a slide transition. Here is an example I made in fewer than five minutes:
A quick aside: Keynote also just added hundreds of beautifully drawn shapes. I used two of those in the video above.
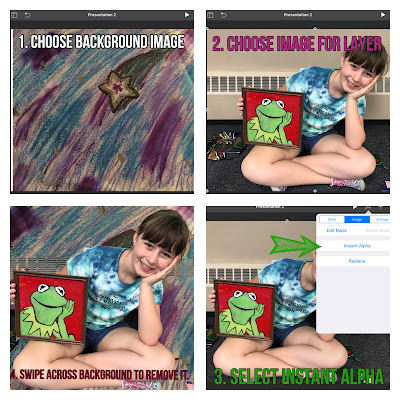
Like Slide Over, I think I knew about this one, but haven't used it. Instant Alpha allows you to remove parts of an image by simply dragging a finger across the image. In the example at the right, I used a piece of artwork my daughter created as a background image. Then I took a photo of her with other artwork and used Instant Alpha to remove most of the background so that I could layer her on top of her artwork. Instant Alpha can be used in Keynote and Pages!
These are just the best 6 things I learned on my way to Apple Teacher. Maybe some of them are new to you, too!
1. Slide Over
OK, in fairness, this one was not really new to me. I learned about Slide Over, the ability to slide over a multi-tasking work panel while in an app (two apps open at once), last year. I admit, though, that I haven't used it much at all. During the Apple Teacher work, I often worked in one app and used the slide over panel to read directions for the projects. Now that I have done that so much, it's becoming part of my work process. I can be browsing with Safari and adding things to my calendar or responding to text messages without closing an app. It feels more productive!
2. Markup Photos
I can't believe that I didn't know that there were markup tools native to the Photos app. Click the Edit icon and then the More icon. Click Markup. You can write on photos, add text, magnify a bit of the photo, draw shapes that will autocorrect to make straight lines. I love it!
3. Interactive Charts
Within the iWork Suite, you can create interactive data charts. When you use data to create a chart, in Pages or Keynote for example, you can choose a 2D or 3D chart like in other programs. You can also now click interactive charts to insert a chart with sliders that you can move and watch data change. It's very slick! Check out this great YouTube video to see more about it from the people at lynda.com.
4. Keynote Live
You can use Keynote Live to play a presentation over the internet so viewers can see it beyond the room where you are presenting. This concept isn't new to me. I use Nearpod for this all the time. Still, I didn't know you can do it with Keynote and just a few clicks. Presentations can be "joined" with or without a password by 35 people on a local wi-fi network or 100 people around the globe. How cool is that?!
5. Magic Move
And speaking of Keynote, there is a really fun animation feature called Magic Move that allows you to animate an object to move from one position to another during a slide transition. Here is an example I made in fewer than five minutes:
A quick aside: Keynote also just added hundreds of beautifully drawn shapes. I used two of those in the video above.
6. Instant Alpha
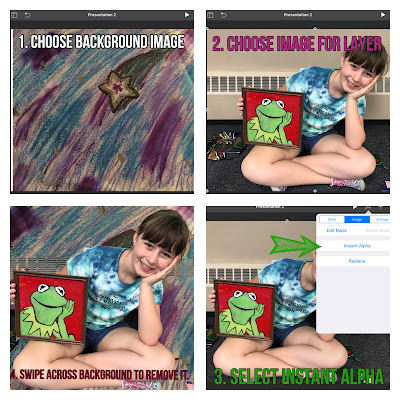
Like Slide Over, I think I knew about this one, but haven't used it. Instant Alpha allows you to remove parts of an image by simply dragging a finger across the image. In the example at the right, I used a piece of artwork my daughter created as a background image. Then I took a photo of her with other artwork and used Instant Alpha to remove most of the background so that I could layer her on top of her artwork. Instant Alpha can be used in Keynote and Pages!
These are just the best 6 things I learned on my way to Apple Teacher. Maybe some of them are new to you, too!
Tuesday, June 13, 2017
An Apple for the Teacher
By earning eight badges, a teacher earns the distinction of Apple Teacher. There are three tracks: iPad, Mac and Swift Playgrounds. The badges are
iPad: iPad, Pages, Numbers, Keynote, Garage Band, iMovie, Productivity, & Creativity
Mac: Mac, Pages, Numbers, Keynote, Garage Band, iMovie, Productivity, & Creativity
Swift: Swift Playground App, Coding Concepts, Swift Code, Coding in the Classroom
Once a teacher is signed up, she gains access to the Apple Teacher Learning Center where resources have been collected to help earn the Apple Teacher recognition. The most valuable resources in the collection were the iBook interactive guides. Each guide takes the user through a project using a particular tool. By the time you finish the project, you have learned the key features of the tool. Because I have been a active iPad user for six years, I didn't need to complete several of the projects, but I still read through the guides and learned several new features. I have very little experience with GarageBand or iMovie, so those projects really helped me understand the important elements of those tools. I am inspired to use iMovie more this year!
After you have mastered material, you take a five question quiz. You have to answer four of the five questions correctly to earn the badge. If you don't answer four questions correctly (Grrr, GarageBand), you can take another shot. The quizzes are not timed and you can easily refer to notes while you take them. A couple of times I opened up an app and fiddled around with it for minute to be sure I knew an answer.
The amount of time you spend on this will depend on your proficiency with the content. I spent about 20 minutes reading guides for apps where I felt very confident, but for the apps that were relatively new to me, I spent 45 minutes or so. The quizzes all take 5-10 minutes. I am also a Google Educator and Trainer; those modules and tests were much more difficult and stressful than these Apple Teacher training tools.
So why bother to become an Apple Teacher?
Most of what I know about iPads is what I learned on-the-fly. I appreciated the opportunity to work through some formal lessons at my own pace, discover some tips and tricks that will make me more productive, and explore a couple of apps I have rarely used. If your school is adopting Macs or iPads, I would recommend everyone work through these lessons. The modules emphasize the value of applying the tools to maximize learning! They are fast and fun essentials that will boost skills very quickly. The Apple Teacher credential verifies those skills.
Subscribe to:
Posts (Atom)






